Integracja sklepu Woocommerce z programem FakturaXL
-
Sposób pozyskania wtyczki
Najnowsza wersja wtyczki FakturaXL 1.4.2 dostępna jest w programie FakturaXL w dziale Integracje.
Jednorazowy koszt wtyczki to 199,00 zł netto. -
Aktualność wersji
Moduł jest kompatybilny z Woocommerce w wersjach 10.1 i starszych. Obsługuje wersje PHP 8 i starsze.
-
Instalacja wtyczki
W celu zainstalowania wtyczki wymagany jest dostęp do strony zarządzania sklepem. Aby zainstalować plugin dla Woocommerce wystarczy przejść do zakładki „Wtyczki” (1), wybrać opcję „Dodaj nową” (2) i załadować plik .zip ze spakowaną wtyczką korzystając z przycisku „Wyślij wtyczkę na serwer” (3).
Następnie wyświetli się komunikat potwierdzający poprawne załadowanie się wtyczki FakturaXL na liście zainstalowanych wtyczek.
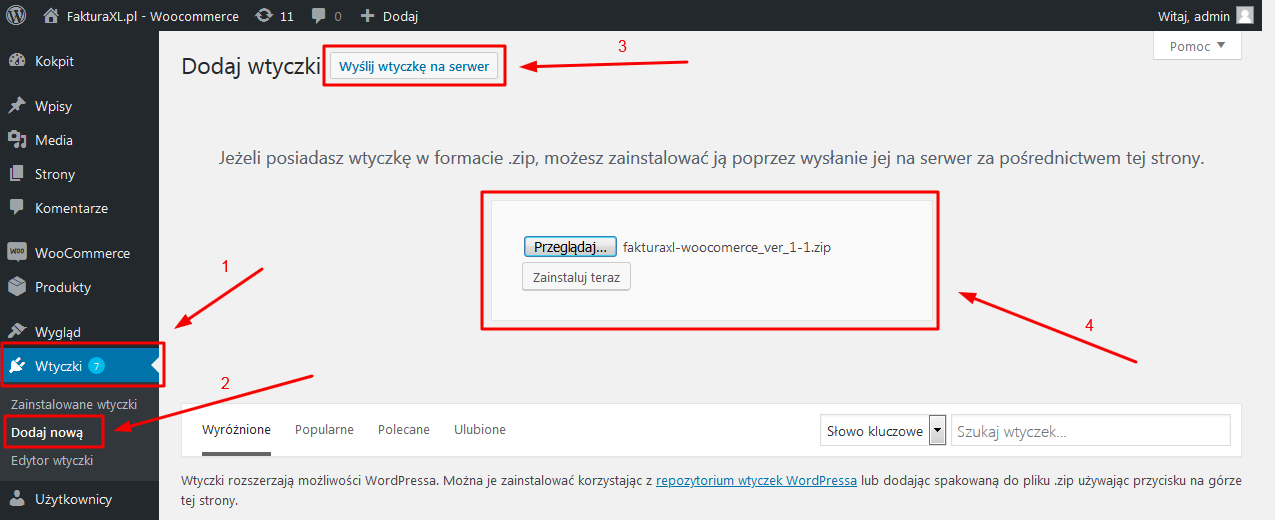
-
Ustawienia wtyczki
Najważniejszą opcją w Ustawieniach jest podanie poprawnego Token API, który można znaleźć na swoim koncie w FakturaXL w zakładce Ustawienia–> API. Token API jest unikalny dla każdego konta użytkownika.
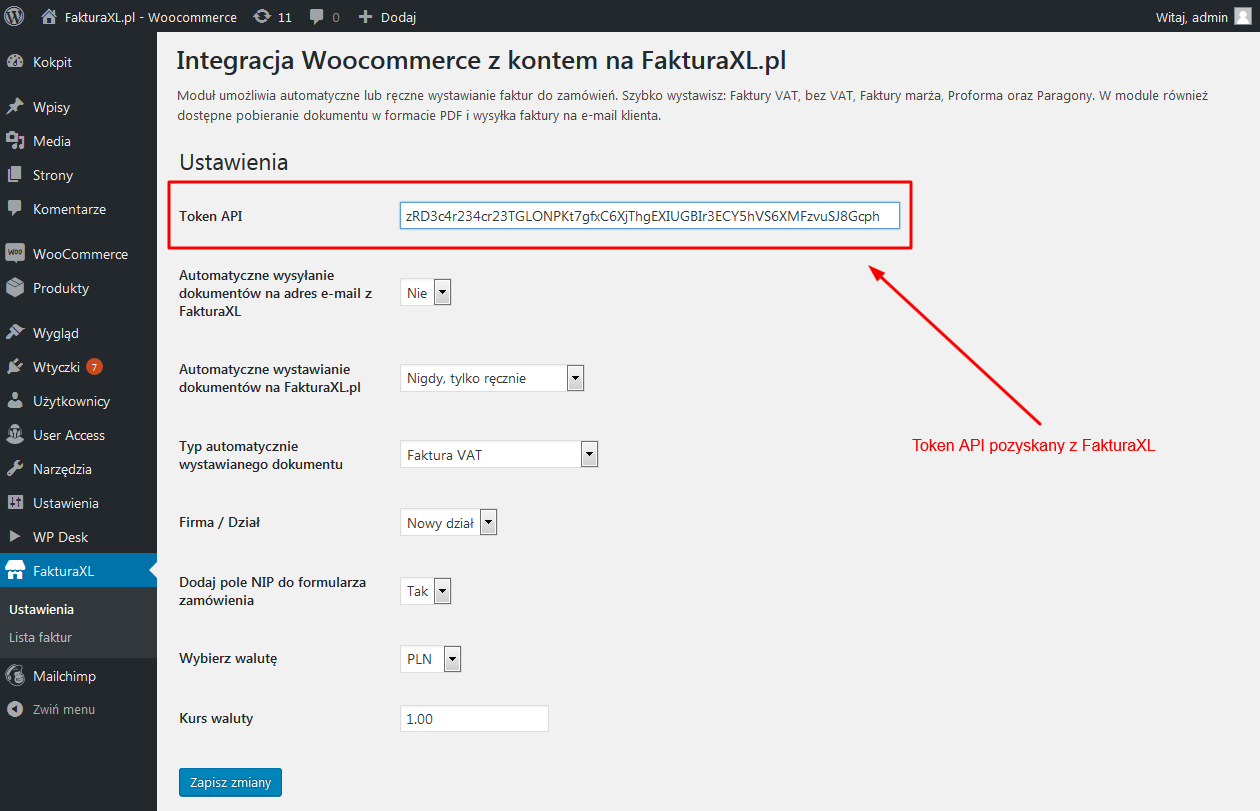
Pozostałe dostępne ustawienia to:
– Automatyczne wysyłanie dokumentów na adres e-mail z FakturaXL, opcja to powoduje wysłanie od razu faktury do klienta w momencie jej wystawienia
– Automatyczne wystawienie dokumentów na FakturaXL.pl z 3 opcjami do wyboru:
„Nigdy, tylko ręcznie” – wystawienie faktury wymaga kliknięcia przycisku Wystaw fakturę w zamówieniu.
„Po złożeniu zamówienia” – faktura jest wystawiana automatycznie do każdego pojawiającego się zamówienia.
„Po opłaceniu zamówienia” – faktura jest wystawiana automatycznie do każdego opłaconego zamówienia.– Automatyczne wystawienie paragonów do zamówień bez NIP, domyślnie nie. Po zmianie na Tak, w przypadku gdy na zamówieniu nie będzie podany numer NIP Nabywcy i będzie włączona opcja „Automatyczne wystawienie dokumentów na FakturaXL.pl”, to zamiast faktury zostanie wystawiony paragon.
– Typ automatycznie wystawianego dokumentu, z możliwością wyboru: Faktura VAT, Faktura proforma, Faktura marża, Faktura bez VAT (rachunek), Paragon, Faktura WDT, Eksport towarów.
– Automatyczne wystawianie faktur po zmianie statusu zamówienia, z możliwością wyboru: Oczekujące na płatność, W trakcie realizacji, Oczekuje na fakturę, Wstrzymane, Zrealizowane, Anulowano, Zwrócono, Niepowodzenie.
– Szablon wydruku, z wyborem: Podstawowy, Prosty i Ekonomiczny, pozwala na wybór wyglądu wydruku faktury– Firma/Dział, domyślnie Główny lub można wybrać inny jeśli jest dodanych więcej niż jeden dział firmy na koncie w FakturaXL.
– Wybierz Magazyn, domyślnie Główny lub można wybrać inny jeśli jest dodanych więcej niż jeden magazyn koncie w FakturaXL. (opcja dostępna przy aktywnym pakiecie Magazyn)
– Wystawiaj automatycznie dokument magazynowy WZ, z wyborem: Tak lub Nie. Dokument Wydanie Zewnętrzne jest wystawiany od razu do faktury. Następuje automatyczne wydanie towaru z magazynu. (opcja dostępna przy aktywnym pakiecie Magazyn)
– Włącz płatności elektroniczne, z wyborem Tak lub Nie. Na wystawionym dokumencie pojawi się przycisk Zapłać online kierujący do bramki PayU lub Przelewy24. Funkcja działa, gdy aktywna jest integracja z wybranym operatorem płatności (więcej o integracji na przykładzie payu).
– Dodaj pole NIP do formularza zamówienia, z wyborem Tak lub Nie. Pozwala na podanie numeru NIP Nabywcy podczas składania zamówienia w sklepie
– Wybierz walutę, wybór domyślnej waluty w jakiej mają być wystawiane faktury
– Kurs waluty, możliwość użycia własnego kursu waluty dla faktur w walutach obcych
– Wybierz język, wybór domyślnego języka w jakim mają być wystawiane faktury
– Automatyczny język na fakturze, na podstawie kraju z jakiego pochodzi Nabywca dobierany jest odpowiedni język na wystawianej fakturze np. dla klienta z Francji zostanie wybrany język Polski/Francuski.
– Procedura VAT OSS, sprzedaż zagraniczna dla osób fizycznych zgodnie z procedurą VAT OSS, jeśli opcja jest włączona można dodatkowo określić Typ sprzedaży i Kraj wysyłki do procedury OSS.
– Pomiń pozycje z wartością zero, zaznaczenie te opcji nie pokaże na fakturze produktów z wartością 0 np. wirtualny produkt typu gratis do zamówienia.
– Domyślne uwagi na fakturze, jeśli na wystawianych fakturach ma pojawić się dodatkowo jakaś treść to można ją podać w tym polu.
Poniżej określić można również wszystkie Metody płatności, tak aby wystawiane faktury miały je poprawnie określone.
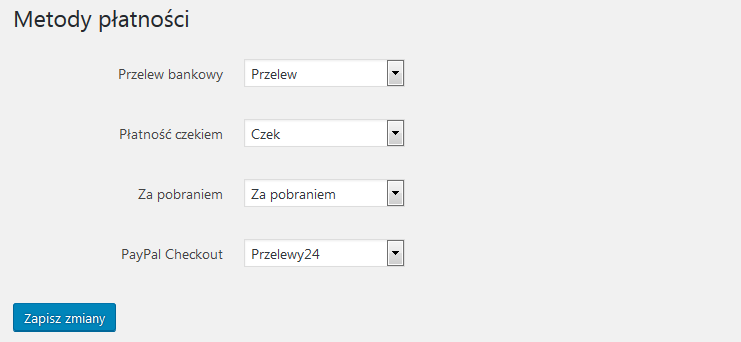
Na koniec klikamy przycisk Zapisz zmiany, a wprowadzone ustawienia zostają zapisane.
-
Wystawianie faktury
Jeśli nie używamy opcji automatycznego wystawiania faktur do zamówienia lub chcemy wystawić inny niż domyślny dokument, możemy to zrobić w zakładce Zamówienia (1), wybierając jedno z zamówień na liście.
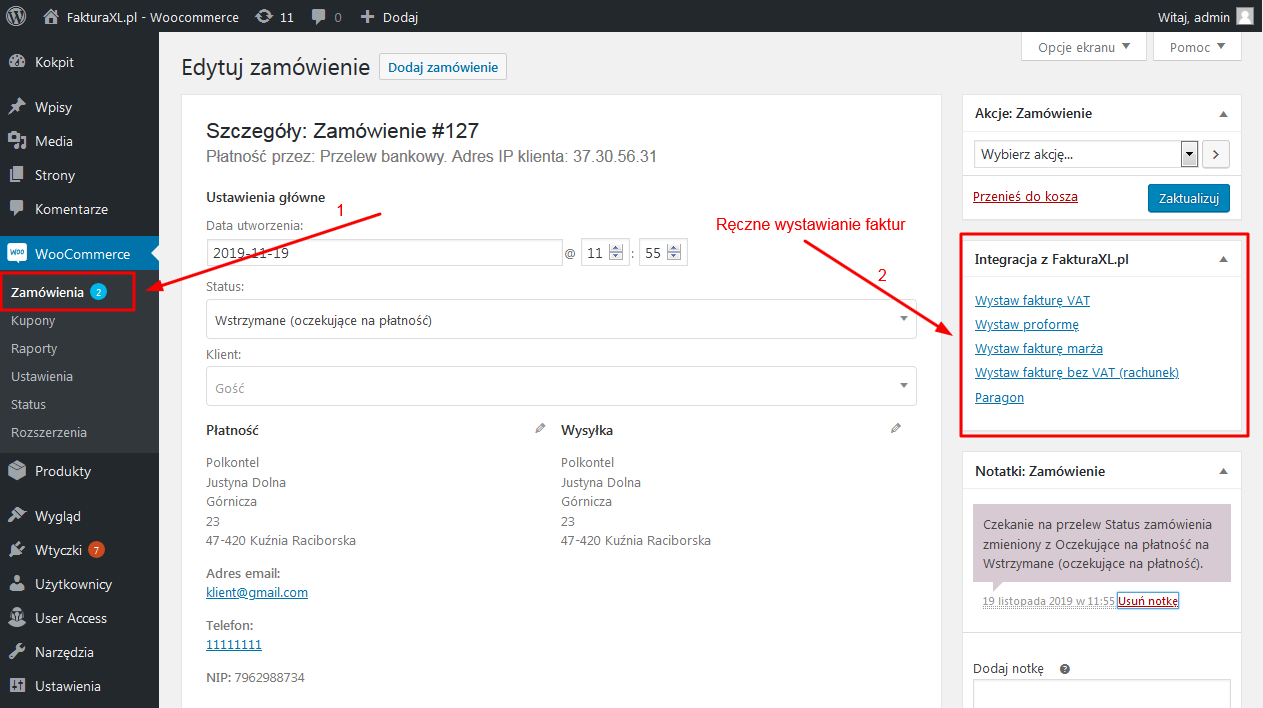
Na zamówieniu pojawi się nowa zakładka „Integracja z FakturaXL.pl” z opcjami:
– Wystaw fakturę VAT
– Wystaw proformę
– Wystaw fakturę marża
– Wystaw fakturę bez VAT (rachunek)
– Paragon
– Faktura WDT
– Eksport towarów
-
Opcje po wystawieniu faktury
Zamówienia, do których już została wystawiona faktura mają w zakładce Integracja z FakturaXL.pl do wyboru 3 opcje:
– „Pokaż dokument na koncie”, podgląd wystawionej faktury w FakturaXL
– „Pobierz dokument w PDF”, pobranie pliku PDF z fakturą
– „Usuń fakturę na FakturaXL.pl”, usunięcie wystawionej faktury
– „Wystaw korektę”, wystawienie korekty do faktury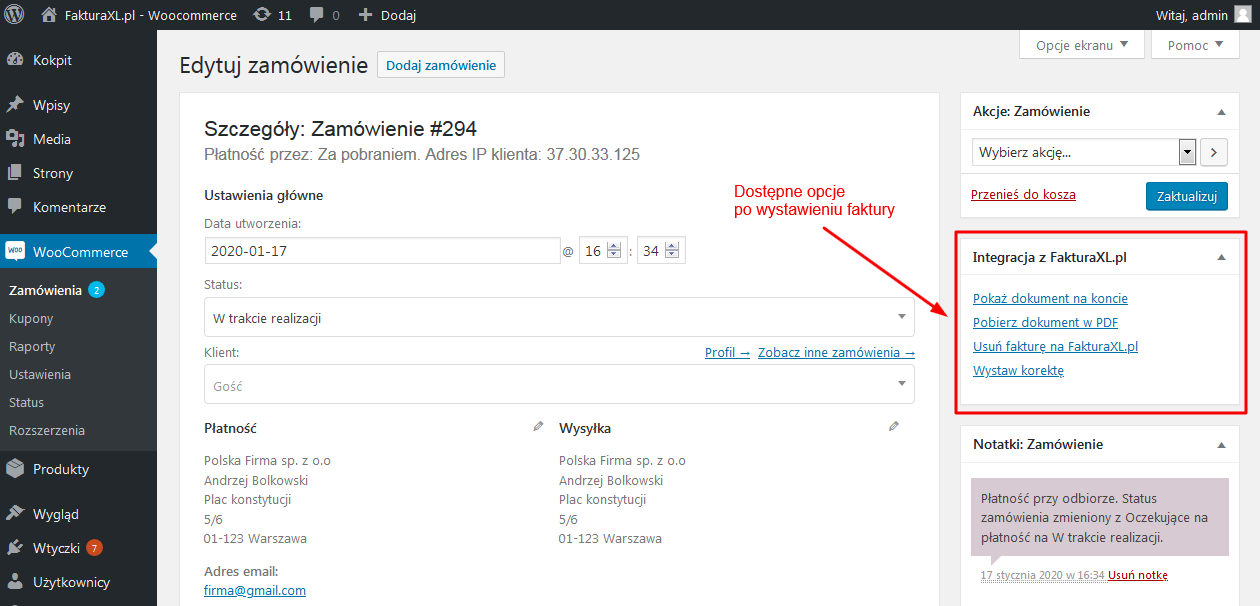
-
Lista wystawionych faktur
Wszystkie wystawione faktury można odnaleźć na liście faktur wybierając zakładkę FakturaXL, a następnie Lista faktur
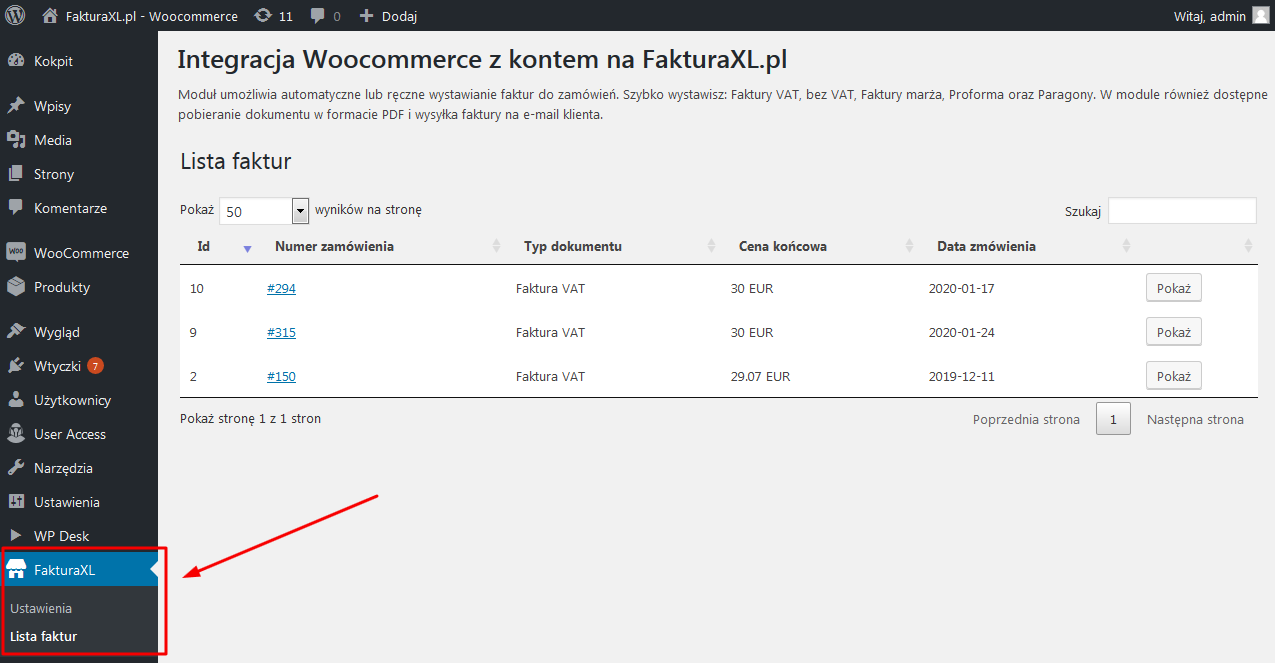
-
Lista faktur klienta
Klient po zalogowaniu się na swoje konto w sklepie może wyświetlić i pobrać wystawione mu wcześniej faktury.
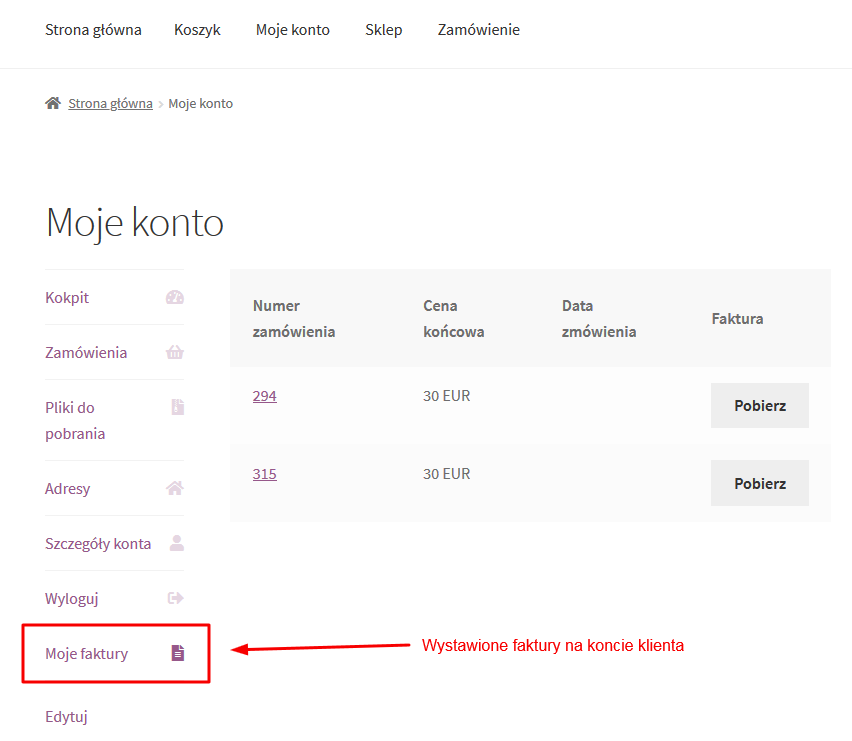
-
Odinstalowanie wtyczki
Proszę odszukać wtyczkę FakturaXL na liście wtyczek i nacisnąć przycisk „Usuń”
-
Dodatkowe uwagi i porady
a) Jeżeli w Woocommerce i w FakturaXL towary będą nazywały się tak samo lub będą miały wprowadzony kod produktu (SKU), wtyczka je rozpozna i automatycznie przypisze fakturę do odpowiednich produktów w bazie na FakturaXL. Jednocześnie przy włączonej opcji Magazyn w programie FakturaXL, stany magazynowe będą się pobierały automatycznie na podstawie wystawianych automatycznie/lub ręcznie dokumentów WZ.
b) Wtyczka pozwala na dwukierunkową synchronizację stanów magazynowych. W tym celu należy dodać do crona na serwerze cykliczne odpytywanie o aktualny stan magazynu w programie za pomocą pliku cron_fakturaxl.php, który jest załączony do wtyczki
c) od wersji 8.2 Woocommerce wprowadził zmianę – zamówienia nie są przechowywane jako post tylko zostały wydzielone do oddzielnej tabeli. Należy włączyć tryb legacy, aby wtyczka działała.
d) Możliwość podawania danych Odbiorcy oraz Uwag z wykorzystaniem wtyczki Flexible-checkout-fields poprzez dodanie dodatkowych pól w formularzu zamówienia: nazwa_firmy_2, nip_2, adres_2, kod_pocztowy_2, miejscowosc_2, kraj_2. W podobny sposób można przesyłać Uwagi dodając pole dodatkowe_uwagi.

